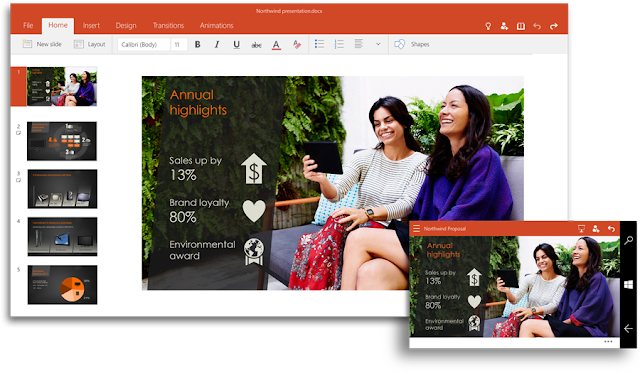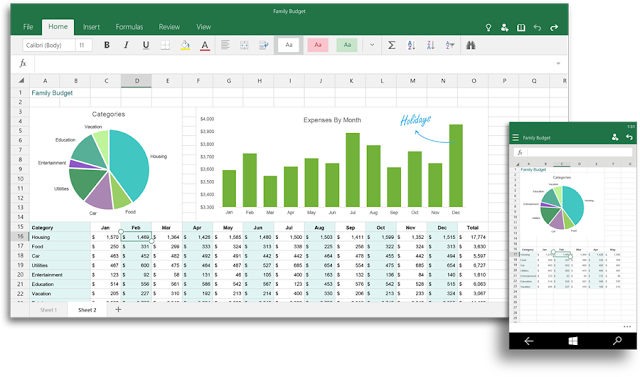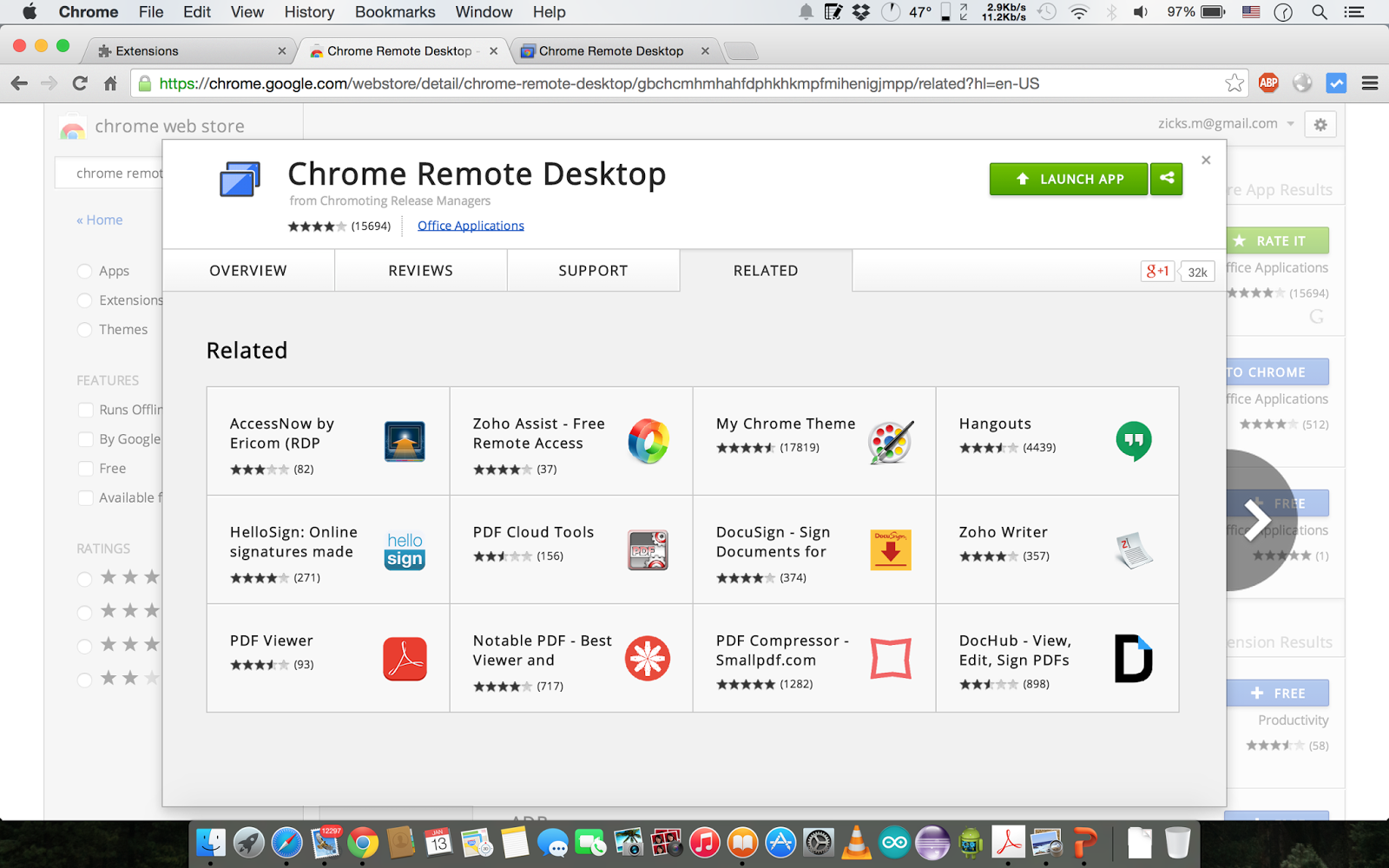Showing posts with label ترقيات ويندوز. Show all posts
مايكروسوفت تعلن عن اوفيس 2016 للويندوز 10 وهي متوفرة للتحميل الان
By : Unknown
قامت مايكروسوفت اخيرا بإطلاق النسخة البريفيو (preview) الرسمية للـ touch-first version من الاوفيس 2016. والتي تشمل برنامج الوورد و البوربوينت و الإيكسل و هي متوفرة للتحميل الان من متجر البرامج على ويندوز، والذي يمتاز بتصميم مميز للاجهزة التي تحمل شاشات تعمل باللمس. حيث يمكن تحميله على اجهزاة الحاسوب الـ Desktop و الاجهزة اللوحية (التابلت) و اللابتوب التي تعمل بنظام ويندوز 10.
تمتاز برامج الاوفيس (الوورد و البوربوينت و الايكسل) بواجهة استخدام مخصصة للاجهزة التي تعمل باللمس و تحمل شاشات صغيرة (كالاجهزة اللوحية)، وبالتالية فيمكنك من مشاهدة مستنداتك و التعديل عليها و كذلك مشاركتها في اي وقت و اي مكان دون الحاجة للماوس او الكيبورد.
Remote Screen sharing and conroling in windows without any software التحكم بحاسوب صديقك دون الحاجة الى برنامج
By : Othman
مشاركة شاشة حاسوبك مع الاخرين وجعلهم قادرين على الولوج اليها بدون الحاجة الى اية برامج
بعض الاشخاص يحتاجون الى مشاركة شاشتهم مع اصدقائهم او اشخاص اخرين اما لمساعدتهم في اداء بعض المهمات او الاستفادة من خبرات اصدقائهم كما يحدث في كثير من البرامج المنتشرة في الانترنيت مثل (Teamviewer) او (Radmin) وغيرهم
اليوم سنتحدث عن اداة في ويندوز تساعدك عن اداء هذه المهمة بدون الحاجة لاي برنامج واسم الاداة هو
MSRA) windows remote assistance)
كيفية استخدام الاداة :
1- من قائمة ابدأ (Start) اكتب "MSRA" كما موضح ادناه وشغل الاداة
1- من قائمة ابدأ (Start) اكتب "MSRA" كما موضح ادناه وشغل الاداة
2- الان سوف تظهر قائمة بعنوان “Windows Remote Assistance” تحوي على خيارين هما كما موضح بالصورة ادناه
Invite someone you trust to help you
اختر هذا الايعاز في حال كونك ترغب بمشاركة شاشة حاسوبك مع الاخرين
Help someone who invited you
اختر هذا الايعاز في حال كونك الشخص الذي يرغب بالدخول الى حاسبة صديقك عن بعد
تحكم بحاسوبك عن بعد بواسطة هاتفك الذكي مع Chrome Remote Desktop
By : Unknown
Chrome Remote Desktop تسمح لك بالدخول الى حاسوبك والتحكم به عن بعد عن طريق الانترنت، على سبيل المثال، يمكنك الوصول الى ملفاتك بواسطة حاسوب اخر. او يمكنك ان تعطي لصديقك صلاحيات محددة للدخول الى حاسوبك ليساعدك في حل احد المشاكل التي تواجهها في الحاسوب الخاص بك.
الان اليك خطوات تحميل و تنصيب التطبيق و كيفية عملها:
قم بتحميل Chrome Remote Desktop app على جميع الاجهزة التي تريد الوصول اليها عن بعد و ايضا على الاجهزة التي ستستخدمها للوصل الى الاجهزة الاخرى.
- قم بزيارة صفحة Chrome Remore Desktop app في متصفح الكروم.
- في الزاوية العليا اليمنى من النافذة، قم بالضغط على + Free button للتحميل.
- اضغط على Add في النافذة التالية.
بعد ما يتم تحميل الاداة و اضافتها، ستشاهد ايقونة الـ Chrome Remote Desktop  موجوده في الـ App Launcher
موجوده في الـ App Launcher  .
.
لتمكين الوصول عن بعد الى الجهاز، ستحتاج الى استخدام حساب غوغل (اذا كنت لا تملك حساب غوغل قم بعمل حساب جديد من هنا).
- قم بفتح تبويب جديد او نافذة جديدة في متصفح كروم.
- قم بالضغط على ايقونة التطبيقات
.
- قم بفتح الـ Chrome Remote Desktop.
- اذا ظهر زر Get Started في صندوق الـ My Computers، اختره لعرض خيارات الاتصال عن بعد.
- اختر Enable remote connections.
- قم بتحميل الـ Chrome Remote Host Service.
يمكنك الوصول لاي اتصال عن بعد ممكن على اي حاسوب بنفس حساب غوغل. تأكد من ان الجهاز الذي تريد الوصول اليه يعمل و متصل بالانترنت. (لا يتطلب ان يكون متصفح كروم يعمل على الحاسب الذي يراد الوصول اليه)
- افتح تبويب جديد في متصفح كروم.
- اضغط على ايقونة التطبيقات (
).
- قم بفتح تطبيق الـ Chrome Remote Desktop.
- اذا ظهر زر الـ Get Started قم بالضغط عليه لعرض الاجهزة التي يمكن الوصول اليها.
- اختر الجهاز الذي ترغب بالوصول اليه من القائمة.
- قم بإدخال رمز الـ PIN الذي قمت بتخصيصه للحاسب.
- اضغط على Connect.
لايقاف الاتصال قم بالضغط على Disconnect من القائمة المنسدلة عند توجيه مؤشر الماوس الى اعلى وسط الصفحه.
شرح بالصور تنصيب ويندوز 10 (الجزء الثاني)
By : Unknownهذا الموضوع هو تكملة الجزء الاول لكيفية تنصيب ويندوز 10 حيث تم شرح تنصيب Virtual Box و تحميل ملف النظام.
في الجزء الثاني سنقوم باستخدام ملف الـ ISO لويندوز 10 (اذا لم تقم بتحميله اضغط هنا).
الجزء الثاني: خطوات تحميل ويندوز 10:
الخطوة الاولى: اختر ملف الـ ISO كـ installation source.
اضغط على setting >> storage >> Empty ثم اختر "Choose a virtual CD/DVD"
اختر ملف الـ ISO الذي قُمتَ مسبقاً بتحميله.
الخطوة الثانية: لبدء تشغيل الـ Virtual machine اضغط على Start.
الخطوة الثالثة: الاقلاع من ملف الـ ISO و من خلال اول شاشة تظهر لك، اضغط على Next (التالي).
الخطوة الرابعة: في النافذة التالية اضغط على Install now.
Tag :
PC,
ترقيات ويندوز,
شرح بالصور تنصيب ويندوز 10 (الجزء الاول)
By : Unknownفي هذا المقال سيتم تحميل Windows 10 Technical preview على الـ Virtual Box. لماذا؟ لان ويندوز 10 preview هو ليس النسخة النهائية، وبالتالي فهو على الاغلب يحتوي على بعض المشاكل التي سيتم معالجتها في الاصدارات القادم انتهاءا بالاصدار الاخير الذي سيكون النسخة المستقرة من النظام. لذا، فمن الافضل تجربة النظام على Virtual Box اولا بدلا من تنصيبه بدلا من نظامك الحالي للمحافظة على ملفاتك وبياناتك المهمة.
لتحميل نسخة الـ ISO من ويندوز 10 لكلا النظامين 32bit و 64bit قم بمراجعة الموضوع السابق.
اين يمكنك تحميل الـ VirtualBox؟
الـVirtual Box هو الاختيار الامثل لتجربة انظمة مختلفة على حاسوبك دون الحاجة لعمل فورمات او ازالة ملفاتك من الذاكرة. حيث يمكن تشغيل انظمة مختلفة مثل windows 7 او Windows 8 او Linux او Android ...الخ بمجرد تنصيب الـ Virtual Box. لتحميل الـ Virtual Box للويندوز. او لنظام اللينكس او لنظام الماك.
الجزء الاول: إنشاء Virtual Machine جديدة.
بعد تحميل الـ Virtual Box و تنصيبه، قم بفتح البرنامج و اتبع الصور التالية:
الخطوة الاولى: انشاء الـ Virtual Machine.
1- اختر New لانشاء Virtual Machine جديدة.
2- اكتب اسم النظام الجديد الذي سيتم تنصيبه.
3- اختر نظام التشغيل.
الخطوة الثانية: اختيار حجم مناسب من الذاكرة العشوائية المخصصة للـ Virtual Machine (اختيار حجم الرام المخصص للويندوز 10).
روابط تحميل ويندوز 10
By : Unknown
Windows 10 Technical Preview الان متاح للتحميل، حيث اعلنت مايكروسوفت عن ويندوز 10 في الاول من اكتوبر الماضي مع تركيزها فيه على تجربة المستخدم. حيث عادت قائمة start في ويندوز 10 في تصميم جديد يمزج بين تصميم ويندوز 8.1 و ويندوز 7، حيث اعلنت مايكروسوفت على انه سيكون النظام التشغيل الاكثر شمولا في عائلة انظمة ويندوز.
ابرز ميّزات ويندوز 10:
- قائمة Start بتصميم جديد يدمج بين ميزات ويندوز 7 و ويندوز 8.1.
- سطوح مكتب (Desktop) متعددة.
- تصميم جديد لعرض المهام على شريط المهام Taskbar.
- جميع التطبيقات تعمل في نافذة (تطبيقات متجر برامج مايكروسوفت).
- File Explorer جديد.
- تحسين في اللمس في الاجهزة التي تدعم شاشات اللمس.
- Command Prompt جديدة.
- بحث موحد في قائمة start.
- Enterprise Ready.
هل تريد تجربة ويندوز 10؟
ويندوز 10 technical preview متاح على موقع مايكروسوفت و يمكن تحميله من الروابط التالية:
Windows 10 32-bit
Windows 10 64-bit
Tag :
PC,
ترقيات ويندوز,